Physical Address
W Sunrise St, Bisbee, Arizona 85603
Physical Address
W Sunrise St, Bisbee, Arizona 85603
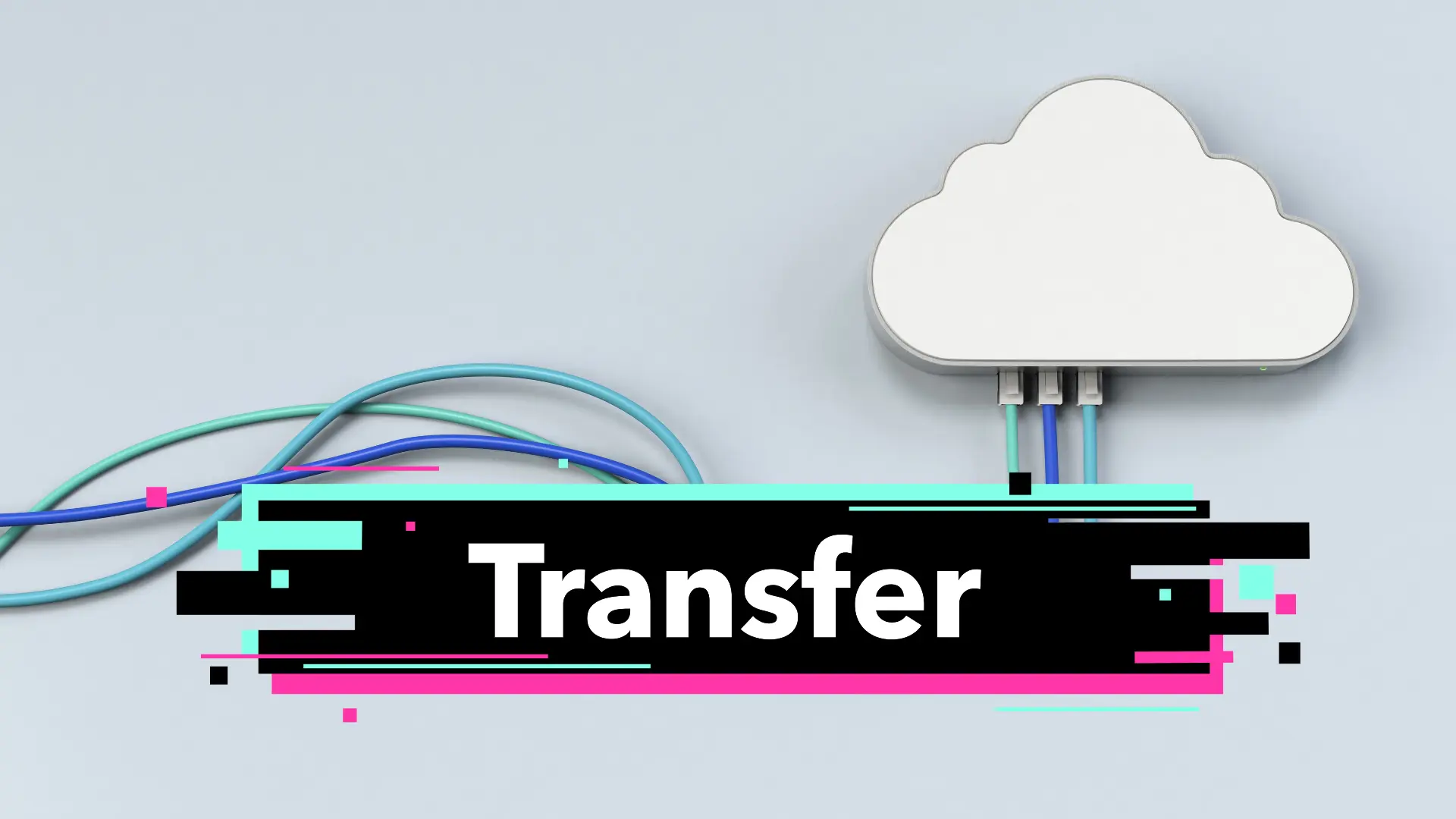
So, you’ve finally made the switch from iPhone to Samsung, huh? Congrats! Now, the big question is: how do you transfer all your precious data—photos, contacts, messages—from your old iPhone to your shiny new Samsung device? Don’t worry, I’ve got you covered.
I’ve been there, and I know how frustrating it can be when things don’t go smoothly. I’m going to walk you through the best way to transfer data from your iPhone to a Samsung device. There are several methods, but I’ll focus on the most reliable one that should get the job done in no time. Grab a coffee and follow along, and you’ll be ready to share this with your friends too!
First things first, you’ll need the Samsung Smart Switch app. The good news is, it usually comes pre-installed on your Samsung phone. If not, head over to the Google Play Store and install it. This app is like magic for transferring data between phones.
Now, you’ve got two options here: wired or wireless. I’ve had better luck with the wired method, but the wireless method works too. Let’s break it down.
| Connection Type | Instructions |
|---|---|
| Wired Transfer | Use a Lightning to USB-C cable or the USB-C to Lightning adapter that came with your Samsung device. Connect the iPhone and Samsung directly. |
| Wireless Transfer | Make sure both devices are on the same Wi-Fi network. Then, follow the on-screen instructions to establish a connection between your iPhone and Samsung. |
Once your devices are connected, Samsung Smart Switch will scan your iPhone and show you a list of data categories you can transfer. This includes:
Just select what you need. You can choose everything or just specific types of data depending on what’s important to you.
Hit Transfer and let the app do its thing. It could take a few minutes or longer, depending on how much data you have.
Now, here’s the deal—sometimes Smart Switch doesn’t work as planned (yep, I’ve been there too), but no worries! I’ve got Plan B and Plan C for you below.
If Smart Switch isn’t cooperating (or if you’re a fan of iCloud), you can use this method instead.
After you’ve picked what you need, sit back and let it download onto your Samsung from iCloud. Easy, right?
This method works particularly well if you’re not dealing with a ton of data but still want to get the essentials transferred.
This is a more traditional method if you prefer using a computer.
So there you have it! The best way to transfer your data from iPhone to Samsung is by using Samsung Smart Switch. But if for some reason it doesn’t work, you’ve got three solid backup plans. Plan B uses iCloud, Plan C syncs your data via Google, and Plan D handles things through iTunes. Personally, I recommend sticking with Smart Switch unless you run into any snags.
| Method | Pros | Cons |
|---|---|---|
| Smart Switch | Fast, seamless transfer; easy to use | May fail on occasion |
| iCloud via Smart Switch | Great for cloud backups | Requires strong internet |
| Google Account Sync | Reliable for contacts and photos | Manual, limited to certain data types |
| iTunes Backup & Smart Switch | Comprehensive transfer | Needs a computer and iTunes setup |
Share this with your friends if they ever face the same issue. And don’t forget, each method has its pros and cons, so go with the one that suits you best!
Let me know if you need any more help with this! 😊